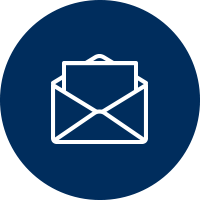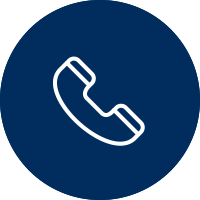ASA SECURITY PANIC BUTTON APP:
HOW TO ACTIVATE, HOW TO USE, and FAQ
HOW TO ACTIVATE THE APP
Once you've downloaded and installed the app, you need to activate it by providing your details and setting your preferences.
1. Open the app.
2. Complete the fields required.
Please note that we keep your details secure and we will never spam you.
Only those fields marked with * are required.
You can changes the details and preferences provided at any time.
-
your name
-
email address. This is so we can contact you about any problems with your app or products you qualify for.
-
cell phone number. This is so we can detect who has activated the app and panic button, and call you when needed.
-
selfie. This is a photo of yourself that we may be able to use in an emergency to identify you. We may share it with other security providers. It should be a clear photo of your face (a bit like a passport photo but you can smile in this one!).
-
emergency contacts. your phone will call ASA Security’s control centre when you activate your panic button. The list below is the emergency contacts your phone will send SMS alerts to, when you activate the alert. You must enter at least one and up to five.
-
preferences. These can be changed later on if required. To receive push notifications of reports of crimes or suspicious activities near to you, you need to opt in to this by checking the button and also selecting your home location by selecting your current location or from the map (touch on the map to specify a location). You must specify a location to receive these notifications and it is important to note that the app will send notifications to you based on proximity to this location (rather than your phone's actual location). You need to also select the range from your home location you want to receive notifications from.
-
press "Activate/Save Changes".
If the panic button screen does not appear within a few seconds, check your internet connection and that you've completed all the mandatory fields correctly (scroll up).
HOW TO USE THE APP
1. THE PANIC BUTTON
(this is the main, "red" screen)
Your alert button is for prevention and emergency response use. It is designed to empower you to take action instantly in a seamless two-step process. No need to have any concerns over accidental activations.
STEP 1: ACTIVATION
-
Just touch the big red "Alert Button" if you feel unsafe or threatened or the smaller “Ambulance Button” if you are in need of medical assistance.
-
This will put your phone into "Code Red" standby mode and will send ASA Control Centre your location and call us too.
-
You will notice that the background of the screen will go red.
After activating, the following things will happen:
-
you will be asked to confirm that you want to send an SMS to your emergency contacts saying that you need help and that they should take action to help you without putting themselves at risk.
-
It will also include a link to your location (based on the phone's GPS if you've given permission for the app to use this). .(optional)
-
your phone will start to call ASA Security’s control centre
-
The app will now start to pulse your location every 60 seconds.
-
We will be able to see location in real-time depending upon your settings and the availability of GPS and data signals.
-
you can update your profile and preferences under the settings menu at any time.
-
to cancel the alert, press the red button again.
2. NON-EMERGENCY FEATURES
(this is the second, "orange" screen you access by tapping on the orange bar at the bottom of the red screen)
Report a crime or suspicious activity (bell icon with label "Add Alerts")
When you select this, you will be able to complete a short form to include details of either a crime or a suspicious activity you have seen. Please add as much detail as possible and note that this may generate notifications to app users with home locations close to the reported location of the incident.
View crimes and suspicious activities (map pin icon with label "View Alerts")
This will display a map showing reported crimes and suspicious activities. Touch on the markers for a summary and then "i" for more detail. Swipe the pop-up information box up to see photos that were included to the report. You can refresh the map (top right) as well as zoom in to your current location (bottom right). When the bottom right location icon is filled the map will centre and zoom in on your actual location. If you don't want this touch it again.
Allow us to track your location (eye icon with label "Follow Me")
When you touch the eye icon to the top left of the panic button the icon will be highlighted in green. This indicates that the app is sending us your location every minute. This is useful if you are entering an area or situation that makes you nervous and you want someone else to know your last location at a later date. Please note that we do not actively track or react to this information. Touch the eye icon again to switch this tracking off.
Record audio (microphone icon with label "Record Audio")
When you touch the microphone icon to the top right of the panic button the icon will be highlighted green. This indicates that the app is recording. This is useful if you are wanting to record an incident, for example police officer soliciting a bribe. Touch the microphone icon again to switch this tracking off. The audio recording can be accessed later under the Settings Menu then touching "Play/ Delete Recording".
IMPORTANT NOTES:
-
ASA Security’s SOS Panic Button app provides tracing, tracking and positioning technology services that can only be activated by users and is defined by user personal choice and preferences.
-
ASA Security’s SOS Panic Button app does not actively track or react to this information.
-
ASA Security’s SOS Panic Button app is not responsible and will not be held liable for any consequent, special or incidental losses or damages.
-
Please see the app terms and conditions for further information.
FREQUENTLY ASKED QUESTIONS
1. Why does the app require all these permissions?
Some app users are concerned about the number of permissions the app. In general, the app only uses additional permissions when the user initiates specific activities where these are required. Here are the specific examples of how it uses the permissions:
Contacts - When you add emergency contacts, you can select them from your existing contacts.
Location - When you activate the panic button or the “Follow Me” button, the app can tell us where you are. It is also used when you want to add home location or location of crime alerts.
SMS - When you press the panic button it will send an SMS to your emergency contacts showing your location, although you will have to confirm this again and may edit the SMSes. It will also send SMSes to contacts when you cancel the alert.
Phone - To make phone call to your emergency contact when you press the panic button.
Photos/Media/Files - So you can add a photo of yourself (at registration) or a crime (when adding an alert). The app never does this in the background - you must initiate this.
Microphone - To record audio when you press the “Record Audio” button only.
Data - The main way the app uses data is when you press the panic button or follow me button (to send a small data alert to the backend database), at registration and adding crime alerts (to save details to the database), to use the map (e.g. to find your home location or crime locations) or to use the online shop.
2. Why do you require my personal details?
We require your details to be able to tell your emergency contacts that you have activated an alarm and to contact you about any problems with your app (or if you contact us). We also aggregate information about activations to detect criminal trends to support crime-fighting efforts. But we never display specific information about you or your activations. We don't ask for any financial information and keep your information private. We don't spam.
3. Do you actively respond to my panic alerts?
Yes, according to your agreement with ASA Security.
4. How much does the App cost me?
The app is free. In addition to your monthly subscription to ASA Security’s service, you only incur costs for those SMSes and phone calls that your phone makes when you activate the panic button. These are "normal" SMSes, calls and data charges. There is no premium rate.